こちら↓の記事の続きです。
↑Windows10のパソコンにiCloud写真をダウンロードする方法について書きました。
普通ならその記事の通りにやればiPhoneの写真(というかiCloudの写真)をダウンロードできるのですが、私の場合はタイトルに書いたように「写真をダウンロード」の表示が出てこないので困ってました。
前回の記事にも貼った画像ですがこんなかんじです。↓ 最初の部分は前回記事とちょこっと重複します。
タスクバー通知領域iCloud写真の「写真をダウンロード」はどこ行った
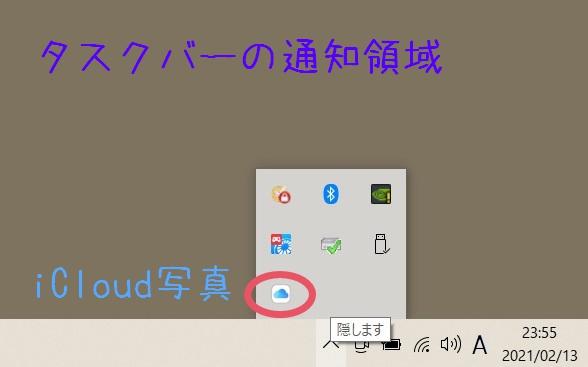
タスクバーにある「通知領域」のiCloud写真をクリックすると、普通は次の画面が出てきます。
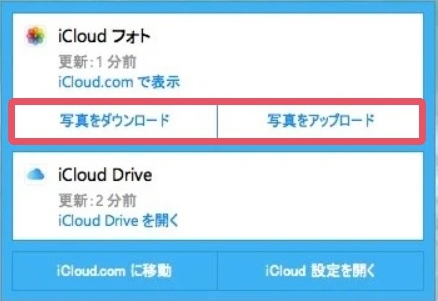
普通はこれが出てくるみたい。「写真をダウンロード」を押せばするにダウンロードできるのに。
それなのに私のパソコンは次の画面になる。
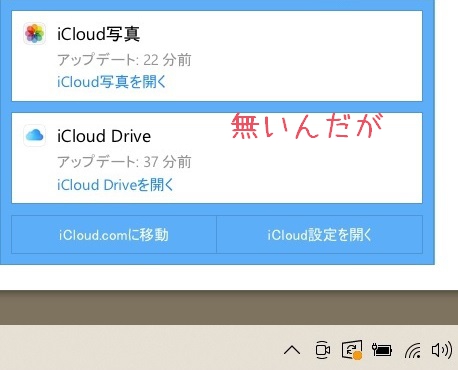
写真をダウンロードしたいのに「写真をダウンロード」が出てこない。
困る。誰か詳しい方教えてほしい・・・
iPhoneで写真撮りまくってiCloudに入った写真がいっぱいになってしまい、パソコンに保存したいのでなんとかしました。
自力でなんとか写真をダウンロードします
結論から言うとスムーズではないけどなんとかしました。一応まとめて保存しました。
アイクラウド写真の画像を複数選択してそれをダウンロードして保存します。
流れとしては、
1.iCloudにサインイン
2.「写真」をクリック
3.写真を複数選択する
4.選択した項目をダウンロード
5.ダウンロード先にある圧縮フォルダーを展開
6.開いたファイル名を変更して好きな場所に保存
こんな感じかな。
何度も言いますがおばさんなので説明がくどいですがご了承ください。(自分用なので忘れないためでもある)
1.iCloudにサインイン
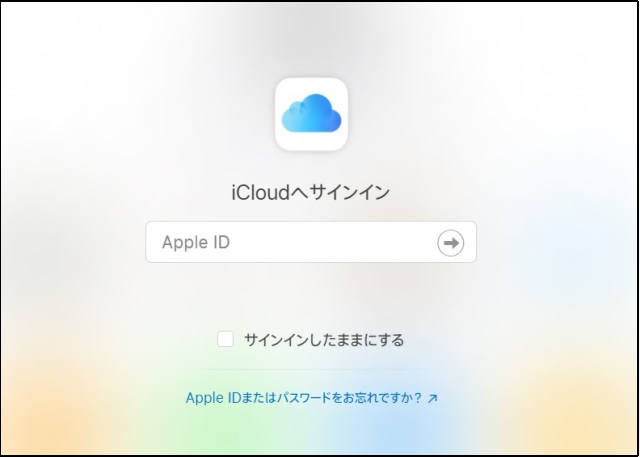
サインインします
2.サインインしたら「写真」をクリックして次の画面へ。
3.写真を複数選択する
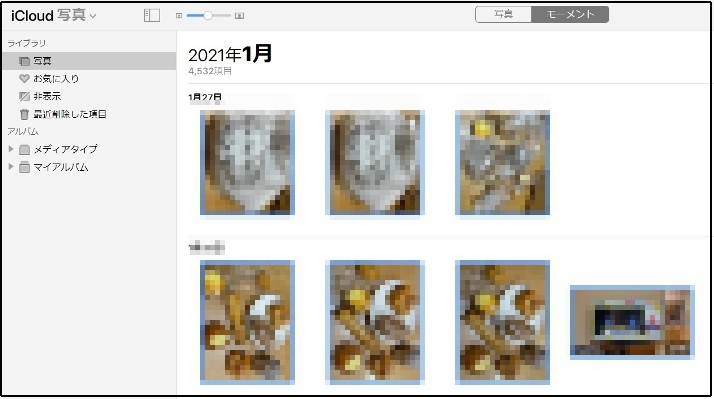
今回は適当に7枚だけ選択しました。7枚なのでダウンロードは一瞬です。
ちなみに100以上(動画含む)522MBの大きさ時は2分半かかりました。
4.選択した項目をダウンロード
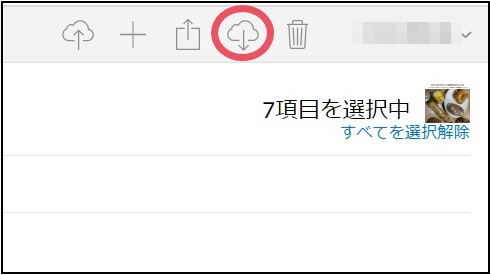
画像を選択したら画面右上の雲↓マークをクリック。ダウンロードします。
5.ダウンロード先の圧縮フォルダーを展開
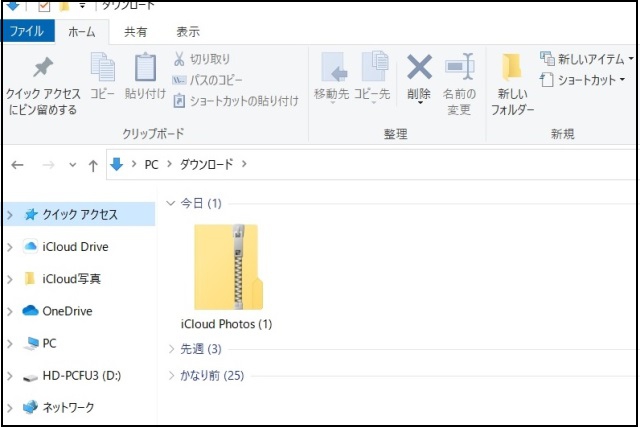
ファイルのダウンロードってところに「iCloud Photos」が保存されました。
この中に画像が入っていますが、圧縮されているので展開する必要があります。
このZIP形式フォルダーを開いたら次の画面。
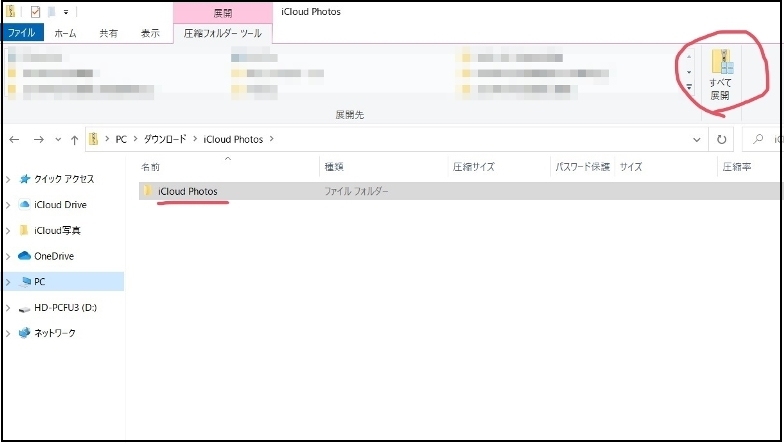
右上の「すべて展開」をクリック。
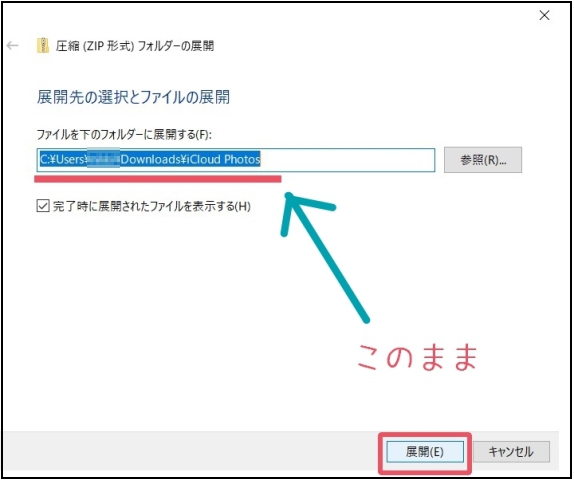
画像の保存先を選びます。好きに選んでください。
私は後で名前を変えるので何も触らずそのまま展開をクリックします。
6.名前を変更
画像が展開されました。
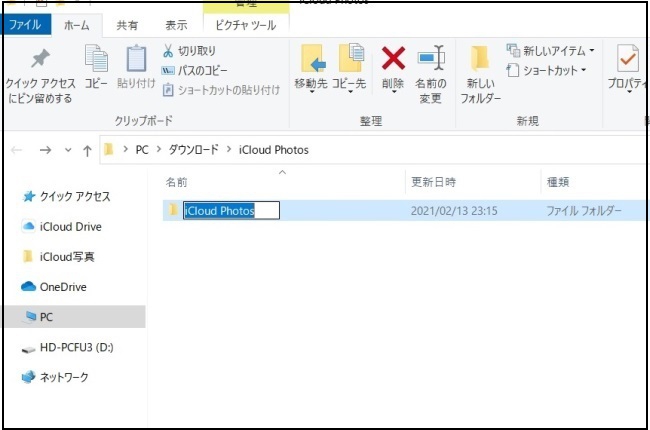
適当にファイル名を変更します。
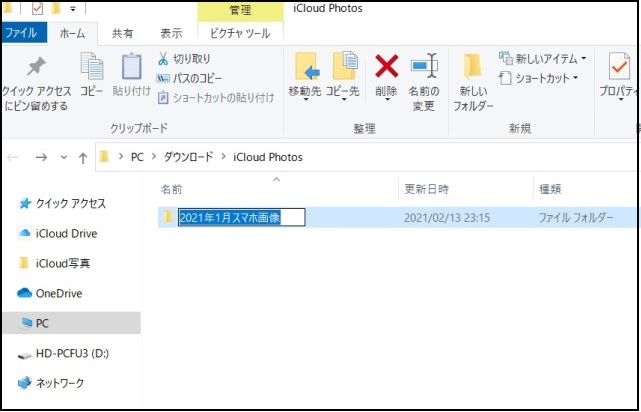
私は「2021年1月スマホ画像」とかね。
中身も一応確認。
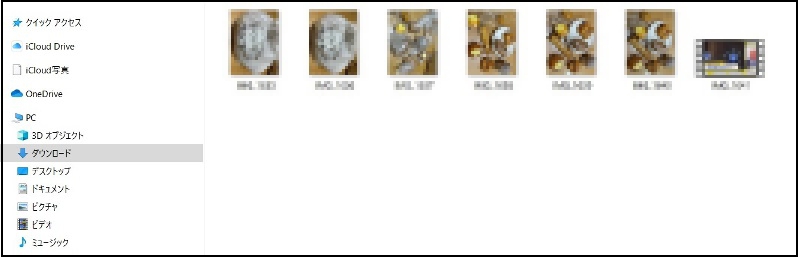
このやり方だと年単位ではなくダウンロードしたい分だけまとめて保存できます。
月単位で保存しています
私の場合は画像が多いので月単位でダウンロードしています。
1.月単位で「選択した項目をダウンロード」
2.終わったらすぐ次の月をダウンロード
3.全部ダウンロードしたらまとめて展開
4.ファイル名をどんどん変更
5.画像フォルダに入れておしまい
今まで年単位だったので好きな画像だけダウンロードできるのも良いですね。
もちろん1年分何百枚でもまとめてダウンロードできますよ。でも1日ごとフォルダ分けされないので探すのが大変。1か月単位の方が探しやすいです。
さいごに。「写真をダウンロード」はどこへ行った
もっと他にやり方はあるかもしれませんが探すのも疲れたし保存出来てるので良しとします。
通知領域→アイクラウド写真→「写真をダウンロード」にたどり着けなかった私のやり方でした。
どうしたら「写真をダウンロード」が出るんだろう。今日何回「写真をダウンロード」て打ったかな。
わかったらまた記事を修正します。では。


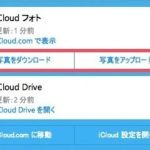


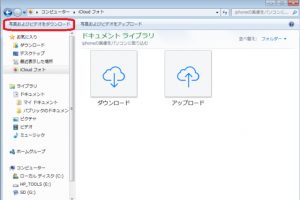

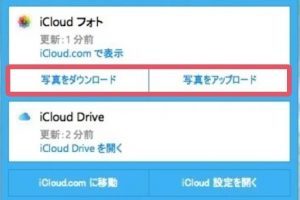



70代のおばあさん(他人にはあまりこの様にいいませんが)から40代のおばさんへ
ありがとうございます。もう泣きそうになってあなたのページにたどり着きました。
矢沢永吉のイーモバイル時代からずっとAndroidを使っていたのに、息子から一ヶ月前にiPhoneを渡されました。
画像や特に音が良いとは知っていましたので、操作のギャップのストレスには目をつむって受け取ったのでしたが…。
2019に姪と旅行に行った写真がメッセージで送られてきて、何とそれが860枚!
パソコンを駆使して「iCloud何?」から始め、保存期間とやらが迫る中やっとパソコンにもiCloudを入れました。
所がダウンロードの段階でつまづいて、読めば読むほどわからなくなり……あーもう、いや!と思った時、
おばさん・・というあなたのページに目が止り元気をいただきました。&書かれているとおりにしたら、うまく行きました。
無事ダウンロードできた写真を見ていると、旅行するとか人に会って大笑いをするとかが、とても贅沢なことに思えます。
また楽しくお出かけできる日が早く訪れることを願う今日この頃です。
めだまやき様
コメントありがとうございます!気づくのが遅くなり(筆不精なもので汗)返信が遅くなってしまいました。
画像が860枚も!きっと楽しいご旅行だったのでしょうね(*^▽^*) 思い出の大切な写真をパソコンに取り込めて本当に良かったです!それと、スマホもパソコンも使いこなしていて全然おばあさんじゃありませんから♪♪
このブログがお役に立てて私も嬉しいです。ありがとうございます!
PS:夢中になって作業していたらこんな時間になってしまいました。
おばあさんは時間だけはありますので、これからダウンロードできて嬉しい思いで休みます。
本当にありがとうございました。