このブログはエックスサーバーを利用しています。
たまに新たなサイトを作る事もあるのですが、ごくたまにしかやらないものだから手続き方法の記憶がしっかり脳から消えていて毎回大苦戦です。ワードプレスでブログを書いて2年になりますが、いつまでたっても初心者レベルの私の備忘録です。
流れ的には、ステップ①~⑤までです。
① ドメインの新規取得
② ドメインのネームサーバー変更
③ エックスサーバーに新ドメインを登録
④ データベース作成
⑤ WordPressをインストール
忘れても良いように一連の流れ(ドメイン取得~ワードプレスインストールまで)をスクショとりつつ記録しました。素人なので内容が分かりづらいかも知れませんがご了承ください。
ステップ① エックスドメインでドメインの新規取得
まずはエックスドメインでドメインを取得します。エックスサーバーにはエックスドメインが手続きも楽なのでいつもこれです。年間で100円200円安いところを探すよりも楽な方を選ぶお年頃。(老い)
ドメイン取得の流れは
1.希望のドメインを検索
2.取得手続きへ(会員登録してない場合はここで会員登録)
3ドメインの取得完了
4.ネームサーバーを設定
まずはドメイン取得について順番に説明していきます。既にドメインがある場合は③エックスサーバーに新ドメインを登録まで飛ばして下さい。
では、エックスドメインのページへ移動。
希望のドメインを検索する
検索画面はエックスドメインのトップページから出来ます。→エックスドメインの公式ページを開く
![]()
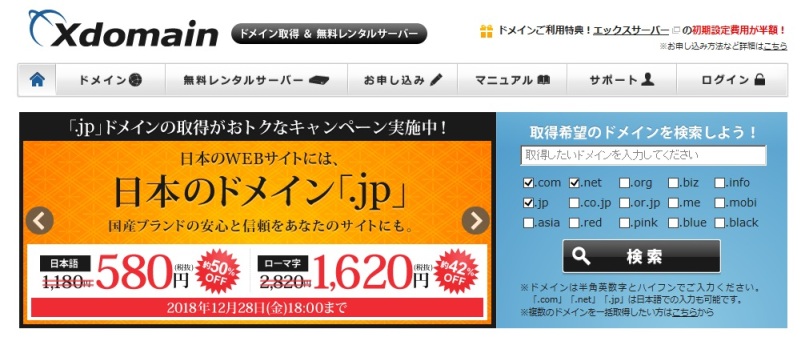
トップ画面です。最初から「.com」、「.net」、「.jp」にチェックが入っていますが、その他にも好きな物にチェックを入れれば使えるかどうかわかります。
試しに私のこのブログのドメイン「himako」を入れてみました。
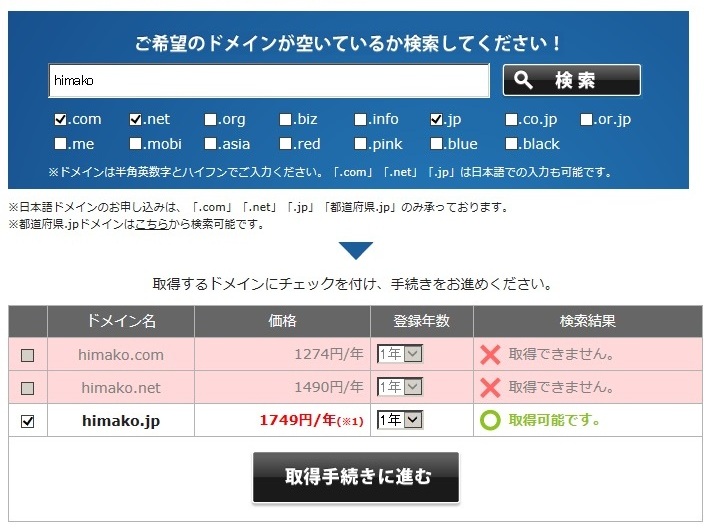
取得可能な場合は○、取得出来ない場合は×印がつきます。
「himako.com」はどなたかが使用中で取得不可でした。このブログ「 himako.net」は私が使用しているのでもちろん取得不可能になっていますね。「himako.jp」は取得可能です。
私はいつもお値段が手ごろな「.com」か「.net」でドメイン取得しています。
取得する場合はドメイン名の左にチェックを入れて、「取得手続きに進む」をクリック。
取得手続きへ(支払方法設定)
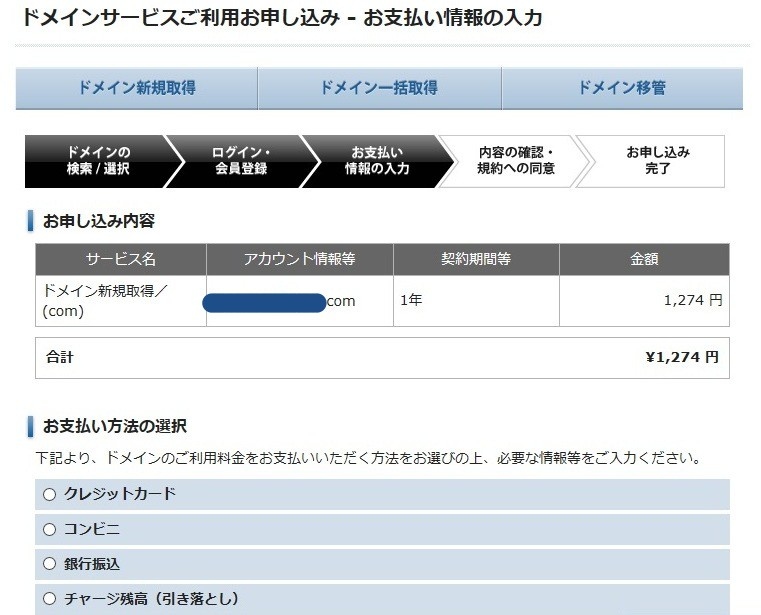
金額、ドメイン名を確認したら、支払方法を選択します。
エックスドメインの会員登録を済ませてない方は、ここで会員登録手続きをします。
利用規約に同意
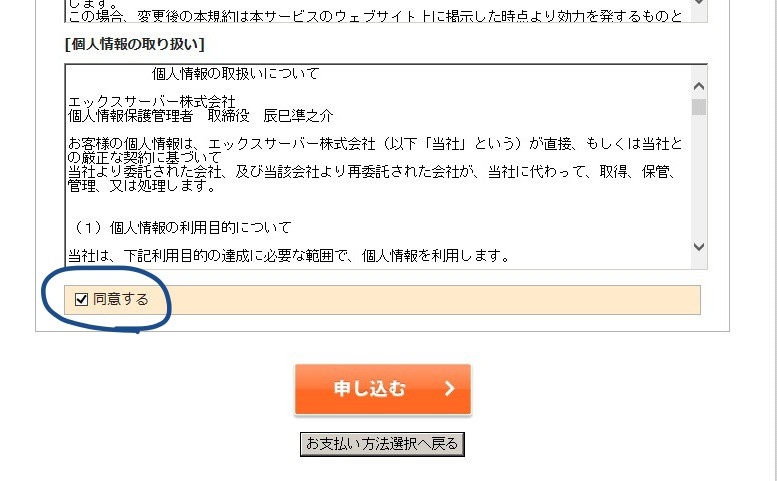
同意にチェックして、「申し込む」をクリック。次に進みます。
ドメインの取得完了!
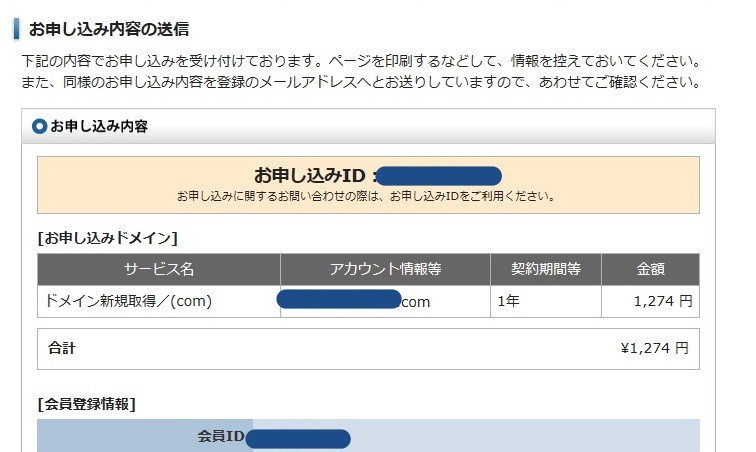
申込IDと会員IDは念のため控えておきましょう。
ステップ② 新ドメインが取得できたら、ネームサーバーを設定する
ドメイン取得が完了したら、管理パネルからネームサーバーを設定していきます。
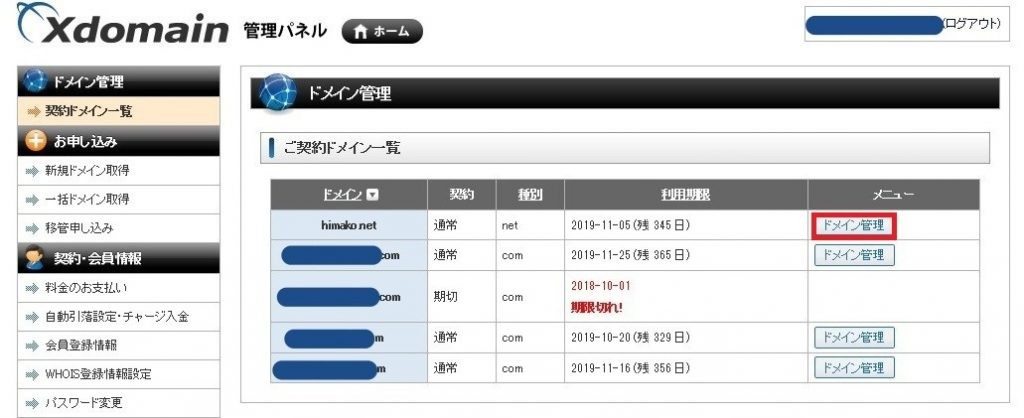
管理パネル画面から、画面左側のメニューの1番上の「ドメイン管理」→「契約ドメイン一覧」の中から、先ほど新しく取得したドメインの「ドメイン管理」を選択します(赤い枠で囲ってある部分です)。
ドメイン管理メニュー
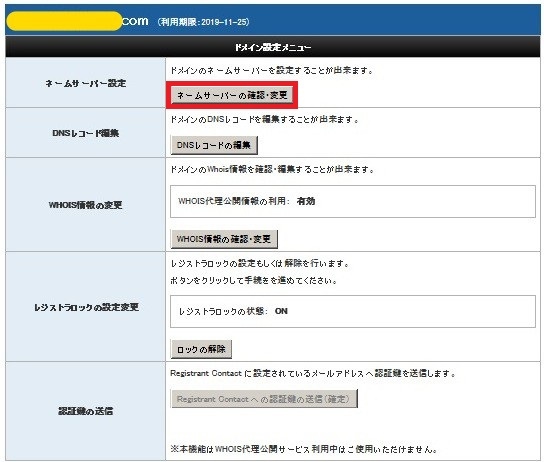
ネームサーバー設定の「ネームサーバーの確認・変更」をクリック。
ネームサーバーを変更します
ネームサーバーは最初はエックスドメイン「XDOMAIN」になっています。NS1.ESERVER.NE.JPと書かれている部分です。
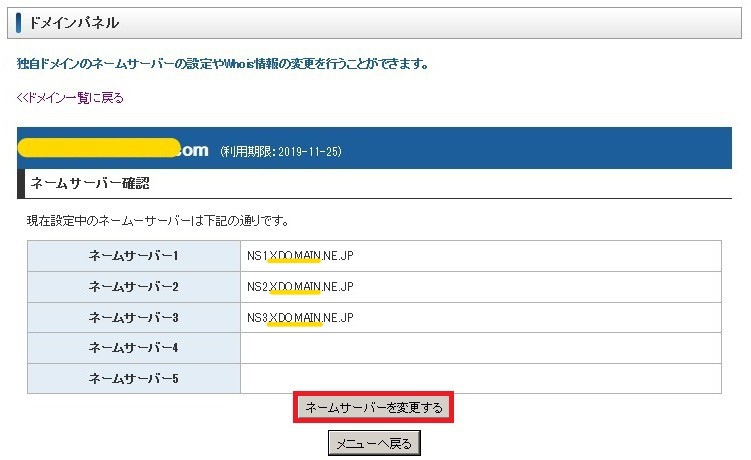
「ネームサーバーを変更する」(赤い枠)をクリック。
次の画面で、利用サービスを選択します。赤い丸をクリック。
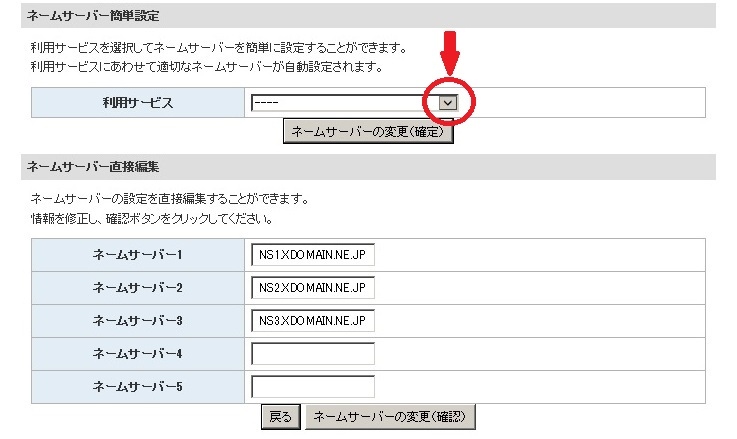
利用サービスの中にエックスサーバー、シックスコア・・・と出てくるので、エックスサーバーを選択します。↓
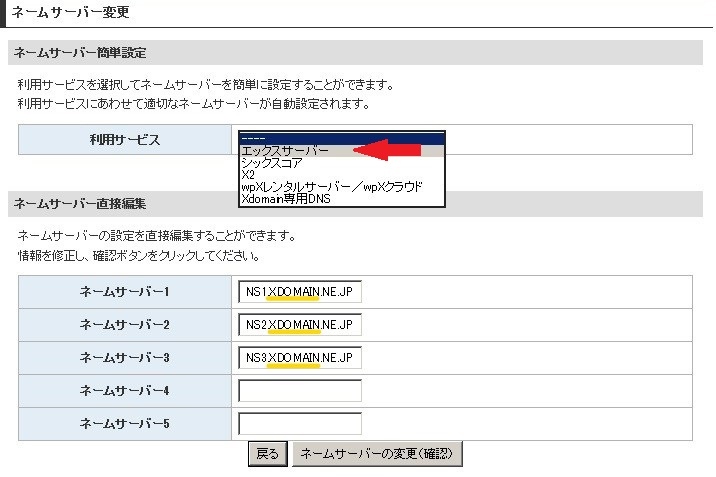
エックスサーバーを選択したら、下の「ネームサーバーの変更(確認)」をクリック。
下の写真は確認画面です。
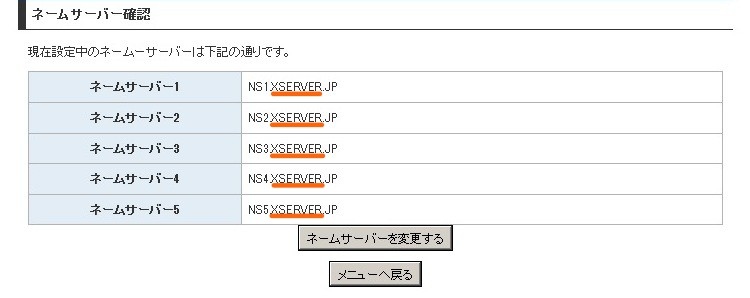
ネームサーバー部分がNS1.XSERVER.JP となりました。無事、エックスサーバー(XSERVER)に変更できました。わーい!
![]()
ステップ③ エックスサーバーにログイン。先ほど取得したドメインを追加していきます
次に新しいドメインをエックスサーバーに登録していきます。エックスサーバーに登録されてる前提で進みます。
未登録の場合はこちらから→ エックスサーバーのサイトを開く
インフォパネルにログインする
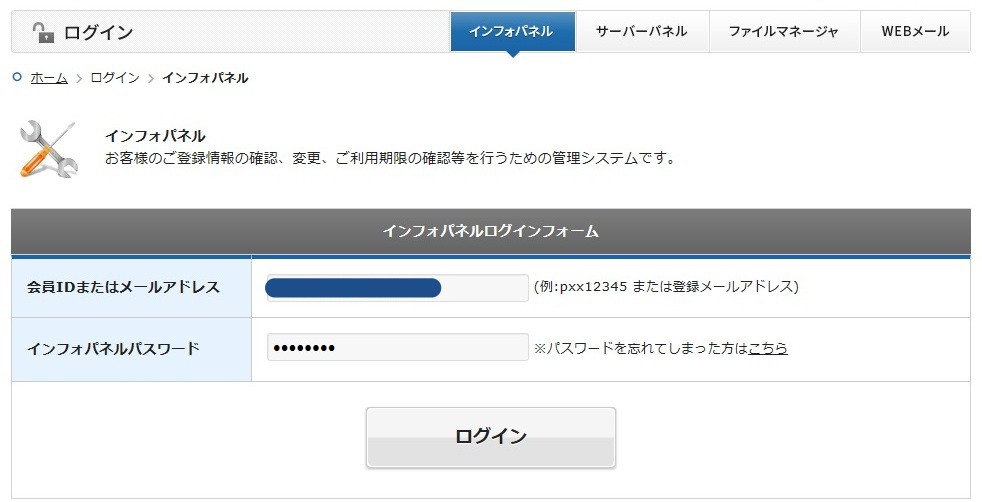
いつもメールアドレスでログインしてます。
次に、サーバーパネルにログイン
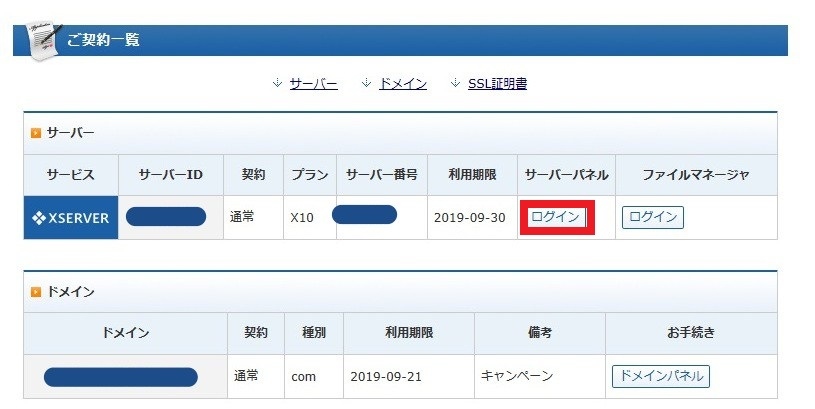
サーバーパネルの画面の右の方にある「ドメイン設定」を選択
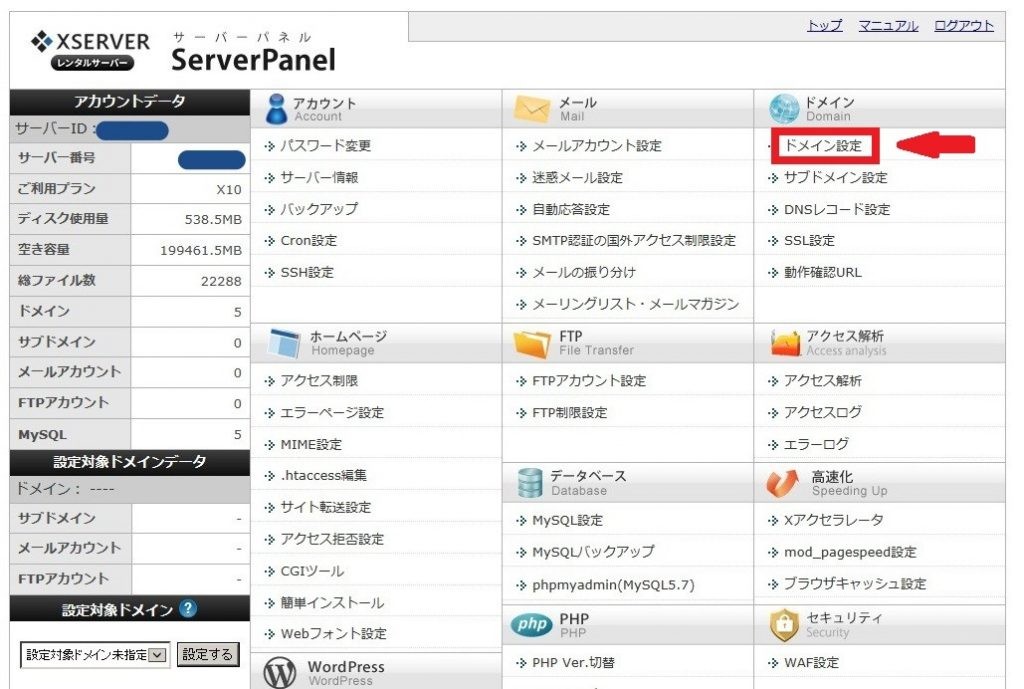
ここで先ほど作成したドメインを追加していきます。
ドメイン設定の追加
ドメイン設定の一覧の右側の「ドメイン設定の追加」をクリックします。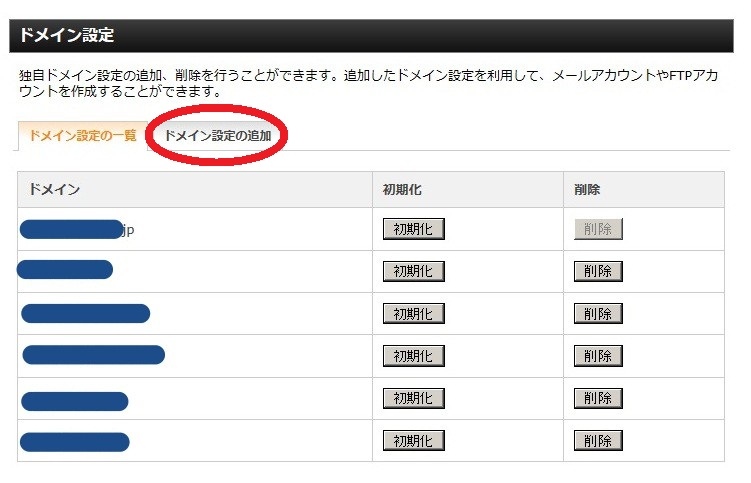
ドメイン設定
さきほど作成したドメインを入力します。
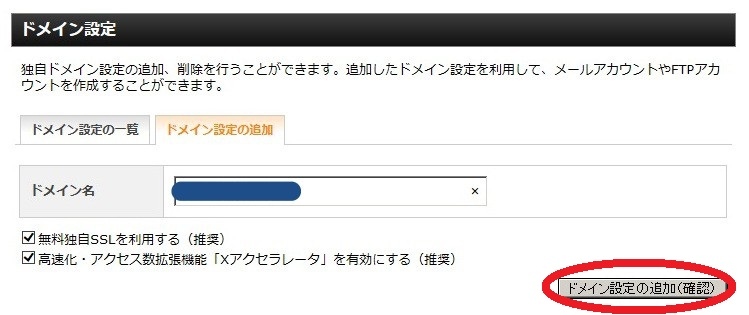 入力したら「ドメイン設定の追加(確認)」をクリック。
入力したら「ドメイン設定の追加(確認)」をクリック。
ドメイン設定の確認画面
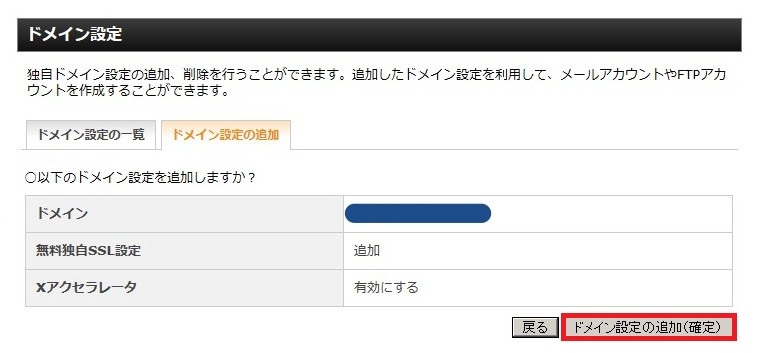
「ドメイン設定の追加(確定)」クリックでドメイン設定完了です。
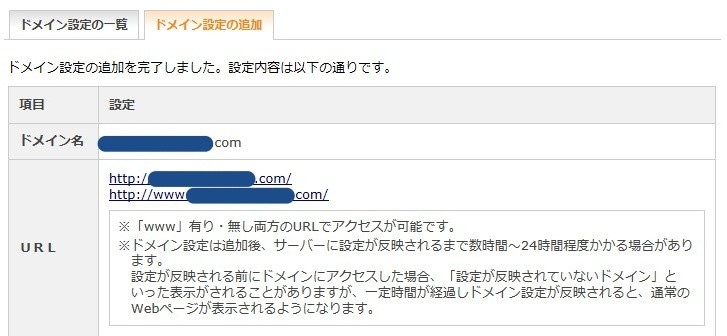
ドメインの設定はこれで完了です。
次にワードプレスをインストールですがそのその前にデータベースを作成します。
ステップ④ ワードプレスをインストールする前にデータベースMySQLを作成しておく
データベースを作成しなくても自動でやってくれますが、私はブログごとわかりやすいようにデータベースに名前をつけています。(自動だと記号になってしまうので)
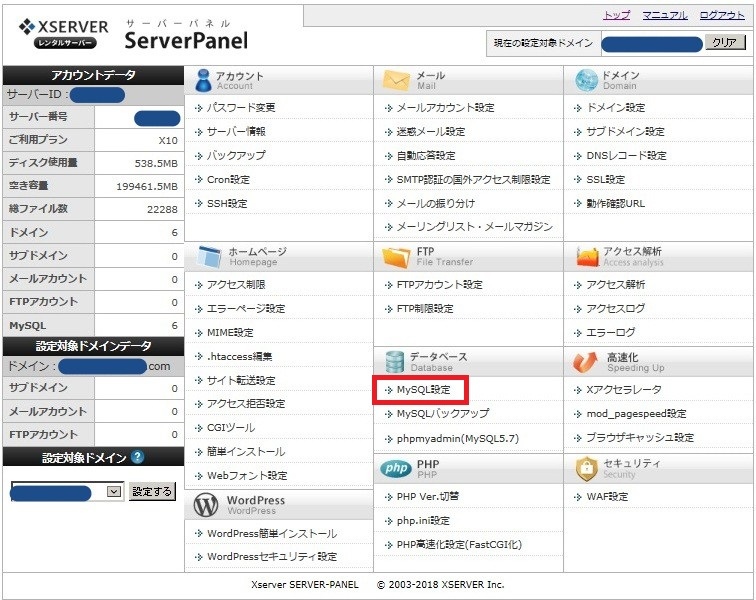
↑さきほどのサーバーパネルから、「データベース」の中の「MySQL設定」を選択。
MySQLの設定
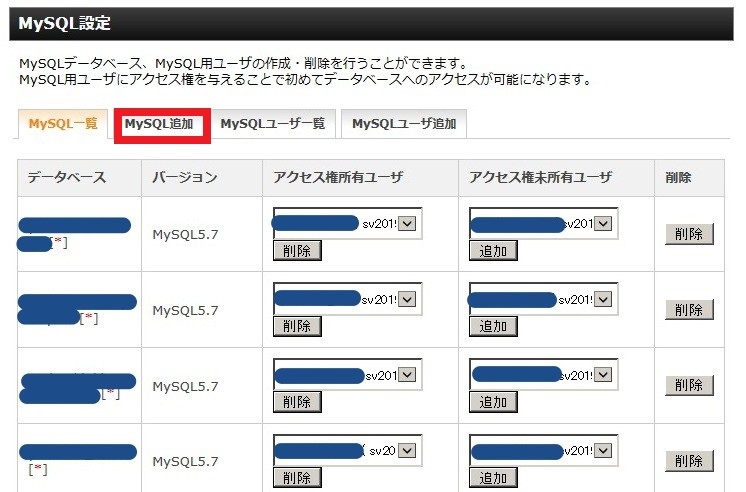
↑MySQL設定の中の、「MySQL追加」をクリック。
データベース名を入力します。私はドメイン名と同じにしています。↓
新たに作るサイトの名前でもなんでも、わかるものが良いかな。
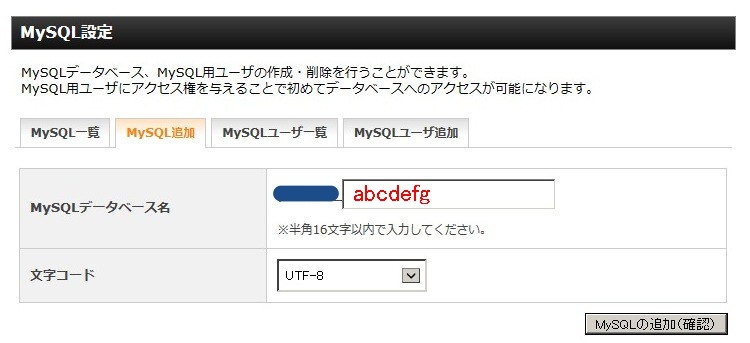 ↑データベース名を決めたら「MySQLの追加(確認)」をクリック。
↑データベース名を決めたら「MySQLの追加(確認)」をクリック。
MySQLユーザ追加
データベースを作成したら、次にユーザ追加します。すでにユーザがあるなら作らなくても良いのだろうけど、私はわかりやすいようにブログごと統一しています。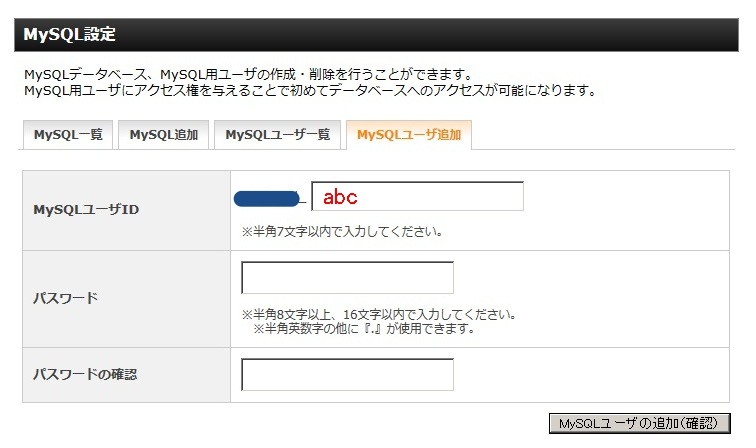 このブログ「おひま日和」はユーザ名「himako」にしているのですが、それぞれのサイトがわかりやすいようにMySQLユーザも個別で作ってます。
このブログ「おひま日和」はユーザ名「himako」にしているのですが、それぞれのサイトがわかりやすいようにMySQLユーザも個別で作ってます。
↑パスワードまで入力したら「MySQLユーザの追加(確認)」をクリック。
アクセス所有権ユーザを追加
先ほど作ったデータベースに、同じく先ほど作ったユーザをアクセス所有権ユーザとして登録します。
新しいデータベースには所有権ユーザは誰もいない状態なので、新データベースの右から2列目、「アクセス権未所有ユーザ」の中から、先ほど作成したユーザ名を選択して「追加」します。
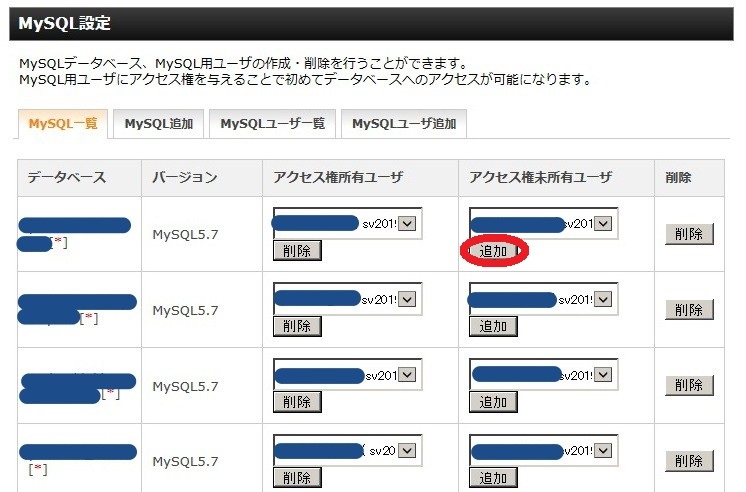
↑この「追加」をしないとアクセス権所有ユーザに名前が入らないので注意。(以前はここでいつもわからなくなってました^_^; )
これでデータベースの作成完了です。これからワードプレスをインストールしていきます。次の項目が最後です。
![]()
ステップ⑤ ワードプレスをインストールする(これで最後)
やっとこれでワードプレスをインストールできます。左下画面で対象設定ドメインを選択し、サーバーパネルから赤い枠の「WordPress簡単インストール」をクリックします。↓
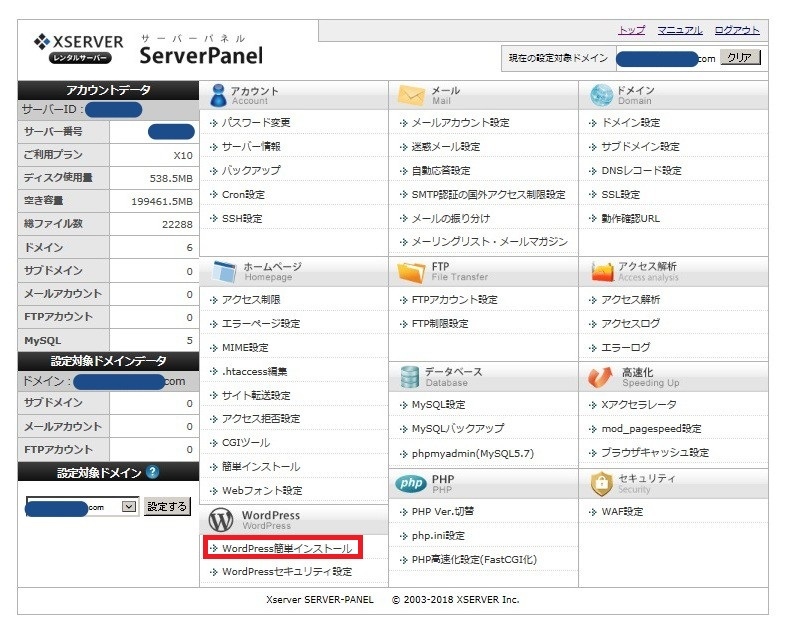
設定対象ドメインを選ばなくても、次の画面で選択できます。
次の画面↓は先にドメインを選択した場合の画面です。
WordPressのインストールをクリック
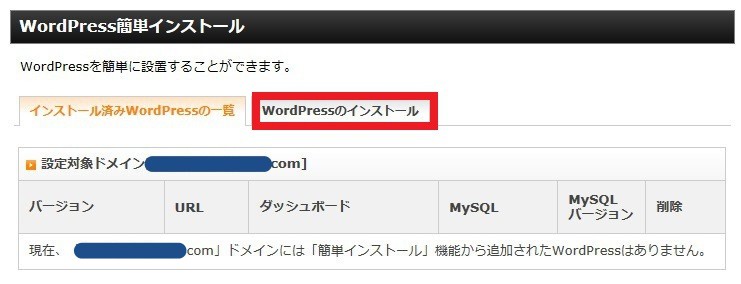
まだワードプレスはない状態。WordPressのインストールをクリック。↑
↓下の赤い枠の中だけを入力しておきます。 インストールURLの右側は空欄で大丈夫です。1番下のデータベースの部分だけ注意。
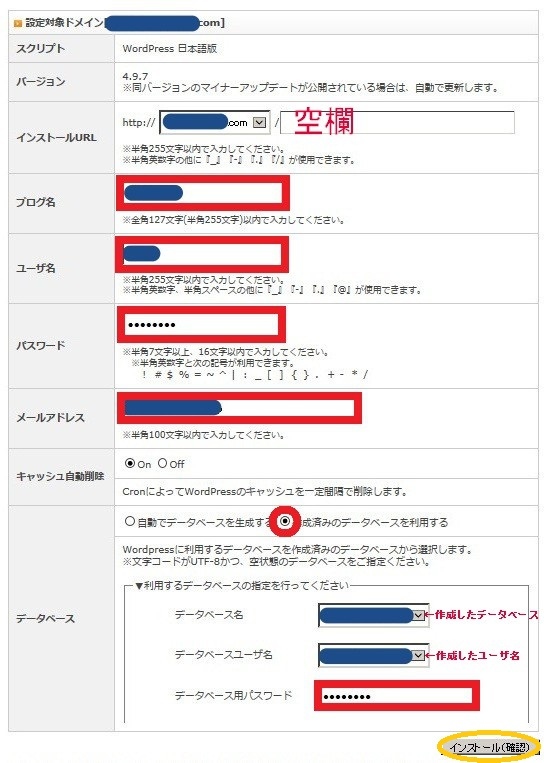
データベースの部分は最初は「自動でデータベースを生成する」になっていますので、「作成済みのデータベースを利用する」を選択します。
下に先ほど作成したデータベース名、ユーザ名を選択して、データベースを作成した時のパスワードを入力したら「インストール(確認)」をクリック。
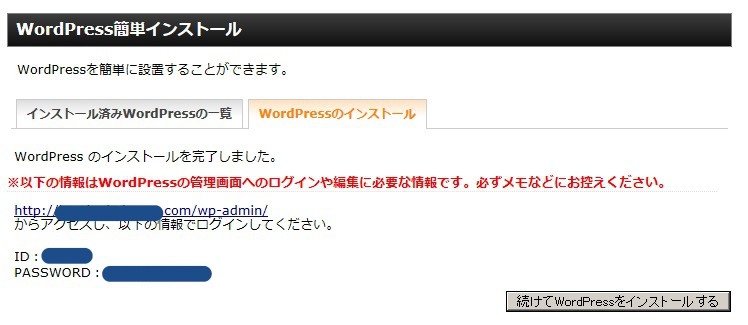
インストールが完了したら上の画面が出ます。終わったー。
ワードプレスにログイン。作成したばかりだと反映されないかも
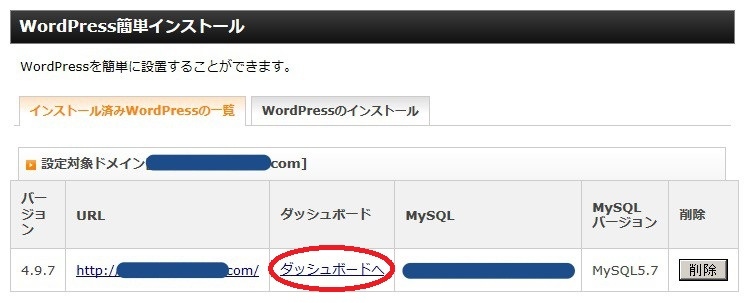
ワードプレスにログインする時は、サーバーパネルの「ワードプレス簡単インストール」から。
対象ドメインを選択してから「ダッシュボードへ」をクリック。
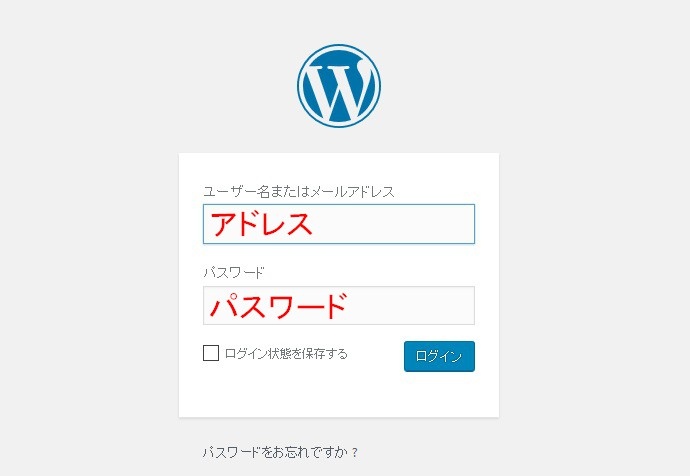
メールアドレスとパスワードを入力してログインします。
作成したばかりだと反映されずにまだこの画面も出ないかも。ワードプレスからメールが来たら完了です。すぐログインできた時もあれば、数時間かかった時もありました。以上です。
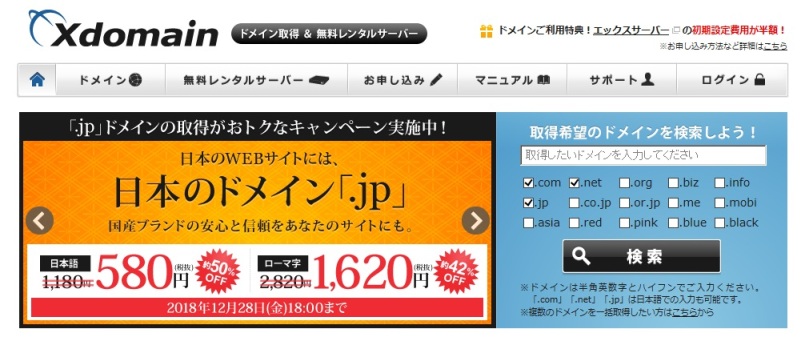




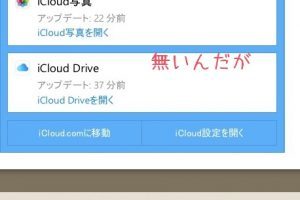


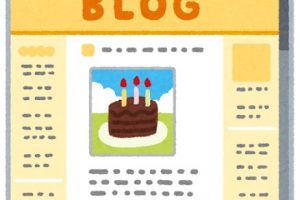
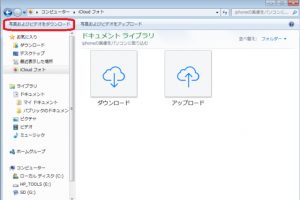



コメントを残す