iPhoneで撮った画像をiCloud(アイクラウド)に保存していますが、アイクラウドからWindows10のパソコンに画像(写真)を一括まとめてダウンロードする方法をまとめました。すぐに忘れるので自分用の備忘録です。
以前Windows7のパソコンにダウンロードする方法を別記事にまとめましたが、パソコンを買い替えてWindows10になったら同じ方法ではできなくなったので別の記事にしました。
ちなみに以前書いた記事はこちら↓↓です。(ウィンドウズ7の方はこちらへどうぞ)
↑↑ iPhone6時代にiCloudの画像をWindows7のパソコンに保存する方法についてまとめています。
iPhoneで撮ってiCloud(アイクラウド)に入れた写真をパソコンにダウンロードする方法 for Windows10
以前の記事にも書きましたが私はおばさんなので、説明がちょっとくどいかもしれませんがご了承ください。
※まず先にWindows用のiCloudをインストールしてください。インストール方法とそのリンク先は下の記事にまとめていますのでよろしければ参考にしてください。
→iPhone、iCloudの画像をまとめてPCに保存(おばさんでもわかる)
以下はAppleのサイトに書かれていたiCloudからパソコンに画像をダウンロードする場合の手順です。
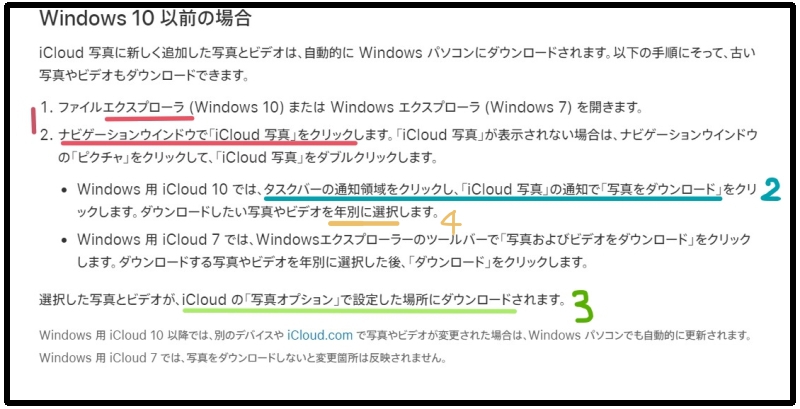
この通りにやれば普通は出来るのですが私の場合はできませんでした。それは最後に説明します。
普通だったらこの通りにやればダウンロードできます。
1.ファイルエクスプローラ(win10)を開きナビゲーションウィンドウで「iCloud写真」をクリック
エクスプローラーの左側、ナビゲーションウィンドウの上から3つ目のiCloud写真に画像が入っています。
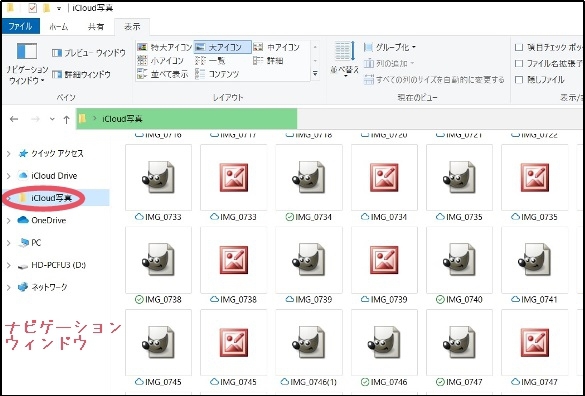
このアイクラウド写真たちをパソコンにダウンロードしていきます。2へ。
2.タスクバーの通知領域をクリックして「iCloud写真」の通知で「写真をダウンロード」をクリック
通知領域というのはパソコンの下にあるこれです。「へ」みたいな「^」みたいな中にあります。
おばさんなので通知領域って何?ってところから始まりました。
USBとかSDカードを抜く時に使うところですね。
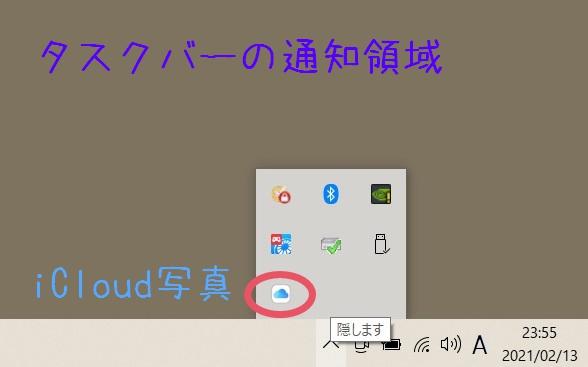
iCloud写真をクリックします。
すると次の画面が出てきます。
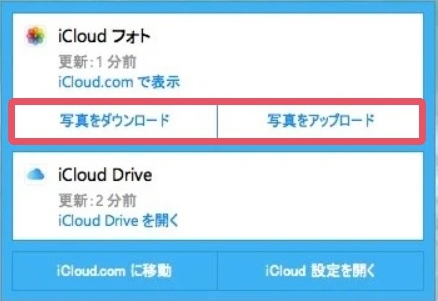
iCloudフォトの下の「写真をダウンロード」をクリックします。
3.iCloudの写真オプションで設定した場所に写真がダウンロード
年単位でまとめてダウンロードされるので、ダウンロードしたい年を選びます。年単位なのはWin7の時と同じですね。
その前にダウンロード先(保存先)を事前に設定しておきましょう。
「Windows用iCloud」をインストールしてスタート画面からこちらの画面を出してください。
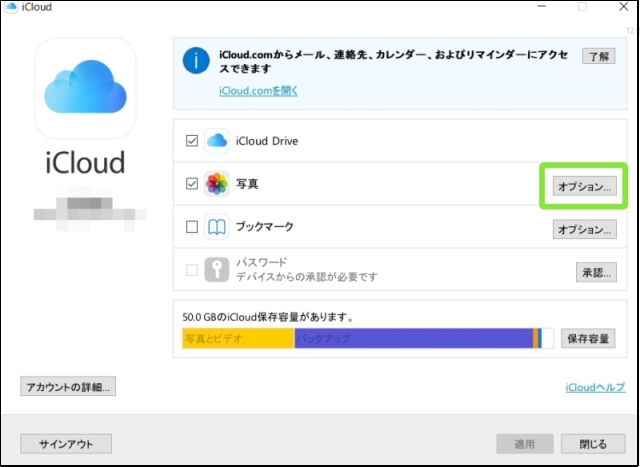
写真オプションで設定。
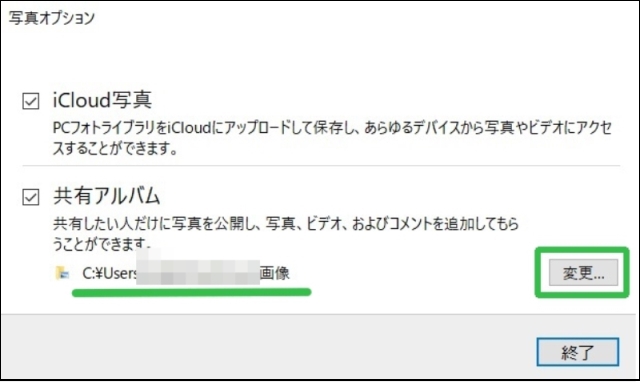
画像が保存される先を設定します。
4.年単位です
Appleの説明に小さく黄色い色で線を引きましたが、画像は年単位で保存されます。過去記事にも書きましたが月単位にしてほしいですね。以上。
・・・ですが!
私の場合はこのようにスムーズにいきません。理由はこちらです。↓
タスクバーの通知領域からアイクラウド写真をクリックしても「写真をダウンロード」が出てこない!(涙)
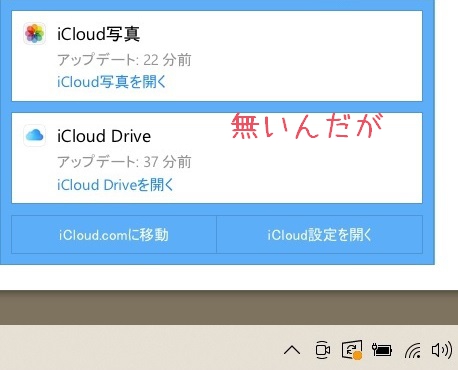
iCloud写真の下に出てくるはずの「写真をダウンロード」「写真をアップロード」の表示がどういうわけかない。
いろいろ調べたけどわかりませんでした。
どうすりゃいいの。
というわけで別の方法でダウンロードしています。「iCloudの画像を複数選択してダウンロードして圧縮されている画像を展開して名前を変更する」という方法です。
詳しい方法は長くなったので次の記事へ。
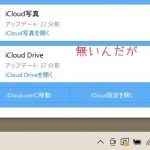


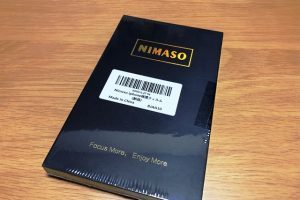




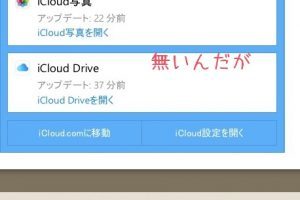


コメントを残す